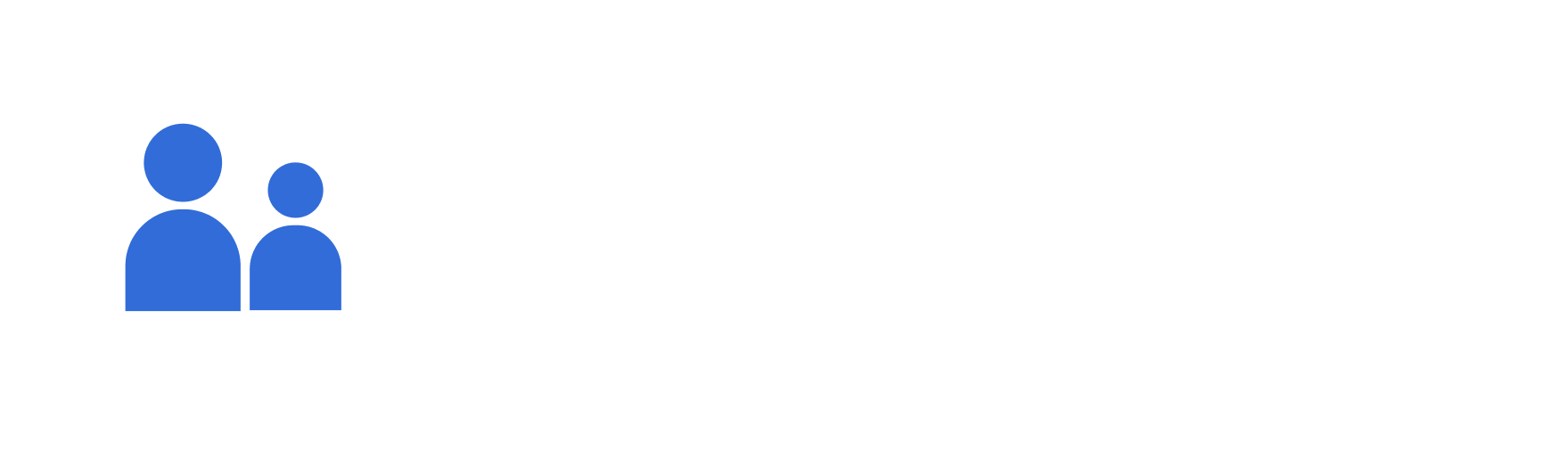Knowledge Base
Welcome to the library of short help videos and articles to answer your MARIO for Me questions.
Click the Vimeo Logo to enlarge the videos.
Which
topic do you need help with?
Getting
Started
How to
log in and request password link
-
Go to your domain
-
Click LOGIN
-
Enter your email and password from your welcome email with no spaces before or after
-
Click LOGIN
-
If incorrect, you have 3 attempts before the account locks for five minutes.
-
Use the "Forgot Password" button on the bottom left corner of the screen to recover your account.
-
Follow the form and check your email for instructions.
How to
add students
-
In the lefthand menu, click My Students.
-
In the upper right hand corner, you have the option to download/import a CSV or add a new student individually.
-
To Import CSV, download the spreadsheet, fill in student name, email, and any other info you wish to include, and upload.
-
To add a student individually, click Add New and enter the student's name and email to make an account.
-
Once a student account is created, your student will receive a welcome email with a video link and login credentials. You can preview that email here.
How to
add an assistant to a student
If you have an assistant or a fellow teacher who also works with your student, you can add them as an assistant for the student.
Please note that the teacher or assistant that starts the session, conference, or reflection has full access to that particular event.
-
Navigate to My Students
-
Choose the student you wish to add an assistant for and select Assign Assistant next to the student's name
-
A drop-down menu will appear and you can select the correct person to add as an assistant.
-
Select Assign
How to
edit your profile
-
In the upper right-hand corner, you will see the Person Icon.
-
Click on the Person Icon and select Profile.
-
Here you can update your profile picture, name, email, phone number, gender, date of birth, role, and address.
-
Select Save before leaving the page
How to
change your password
-
In the upper right-hand corner, you will see the Person Icon.
-
Click on the Person Icon and select Profile.
-
At the bottom above the Save button, there's a link to Change Password.
-
Enter your old password and new password and select Save.
How to
adjust the text size
-
In the upper right-hand corner, you will see the AA symbol.
-
Click the AA symbol and select your preferred text size.
How to
use the home page
The home page shows an overview of what is happening that day in the top section. There is more detail in Today's Schedule on the right-hand side. These sections are just informative.
To immediately access a 1-to-1 or conference that is on your calendar, simply click on the individual event.
Action points are available to you on the right sidebar to use as a to-do list. See the video Getting Started: How to use action points for more detail.
How to
use action points
-
Navigate to the Home screen
-
On the bottom right corner, you will see Action Points. Action points serve as a to-do list.
-
Add an action point by selecting Add
-
Set the task name, date, time, and notification schedule.
-
Click Add. The action point will populate on the calendar and in the action points section.
-
Action points can be edited by the Pencil button and marked complete by clicking the check box in the action point.
-
Click See all action points to view, add, edit, and filter current and past tasks.
Student
Profiles
How to
view a student profile
-
Navigate to My Students
-
You can search for the student by name in the search bar or click on the headers to sort students in ascending or descending order by name, grade level, date of last 1-to-1, date of last conference, OR total time spent with the student.
-
Once you find the student, select View
Student
Profile: Tabs
After selecting a student account to view, you will see tabs across the student's profile.
The Overview tab contains general information about the student, all of their data collected in 1-to-1s, conferences, and reflections, the student's meeting schedule for the day, their class schedule, a goal preview and link to other goals, and all the notes about that student.
The PLP tab leads to the student's Personalized Learning Plan. See the Personalized Learning Plan section on the training page to learn more.
The 1-to-1 tab allows you to view past 1-to-1s. These can be filtered by date range and sorted by date, status, and type.
The Conferences tab allows you to view past conferences. These can also be filtered by date range and sorted by date, status, and type.
The Class Reflections tab allows you to view past reflections. These can be sorted by class, class date, teacher name, received date, impact score, and status.
The IEP tab is where you can build an IEP or upload an existing IEP. See the training section Student Profile: IEP Tab for more info.
Student
Profile: Overview Tab
In the Overview tab, you can edit student info such as name, email, and support tier.
The Total 1-to-1 shows the number of individual sessions you've completed with the student.
The Total 1-to-1 Time shows how much time you've spent in 1-to-1 sessions with the student.
The Total Conferences shows the total number of conferences you've completed with the student.
The Total Conferences Time shows how much time you spent in conferences with the student.
The Total Class Reflection Check-ins shows the average impact score of the student's classes.
The Meeting Schedule shows the meetings for that day.
The Class Schedule shows all the student's classes.
The Goal Progress displays a recent goal, and View all goals takes you to the PLP.
My Notes collects all the notes from and about that student.
The Top Learning Strategies shows which strategies you've used with the student. The Usage Count shows how many times that strategy has been used, and the Usage Point represents the level of effectiveness rated by the student. The three dots allows you to view the data individually, filter, and sort.
The Readiness to Learn graph documents the average response in these areas in 1-to-1s.
The One-to-One graph displays the average rating for each month from the 1-to-1 check-in.
The Class Reflection data comes directly from the student's completed class reflections.
The Conference graph shows the average teacher rating for each section.
The Learning Progress graph pulls data from the reflection question in the After Session of the 1-to-1 "How much did you learn from this session?"
For each graph, you can filter by date, focus on one trend line by hovering over the name, or hide a metric by clicking on the name or square.
Student
Profile: IEP Tab
In the IEP tab in a student profile, you can build, upload, or view the student's IEP and relevant documents.
To build a new IEP, select New IEP in the upper right-hand corner. Complete the fields and click Save to submit. If you are unable to complete the entire IEP at one time, the content will auto-save until you can submit it. The goals and accommodations will populate those fields in the PLP once the IEP is submitted.
To upload an existing IEP, click New IEP and scroll to the bottom of the screen. Here you will find a place to upload files. Please note that at this time, you must complete the required fields to submit an old IEP via a file upload. We are working to make this available as just a file upload.
To view a student's IEP, simply click Open for the one you want to view.
1-to-1
How to
open or start a 1-to-1
There are two ways to open a 1-to-1.
Option 1:
-
From the Home screen, click on the session you want to begin or review directly on the calendar. If the session isn't viewable in the calendar square, click on +X more to see the full list of meetings for the day. Then, select the session.
Option 2:
-
Navigate to My 1-to-1
-
If it is a session you want to start, find the 1-to-1 in Upcoming by date filter, student search, or sorting by date or student name.
-
If it is a past session you want to view, find the 1-to-1 in History by date filter, student search, or sorting by date, student name, or duration.
-
Once you find the session, select Open
When
does a student complete the 1-to-1
check-in?
Students should complete the 1-to-1 check-in before your session. If a learner needs help to complete the check-in, the teacher may offer support initially and fade support over time. The 1-to-1 conversation begins after the check in is completed, and the teacher identifies the focus of the conversation.
How to
use the timer during a 1-to-1
The timer automatically starts when you open a session. Click on the timer to make it pause and start again. Here you are tracking the amount of time spent with the learner to know how much time you spend supporting them in 1-to-1s.
During
1-to-1: Session Type
The session types are a way to categorize and inform your conversation. These types come directly from the MARIO training. If you need a refresher, see the handout for session and conference type for details.
During
1-to-1: "How are you feeling about
each area right now?"
The "How are you feeling about each area right now?" section covers areas of a student's life that are beneficial to reflect on. They provide a rating from low to high. This is a great way to see trends in key learning areas for your student and know what needs to be addressed and celebrated. To get more information about each learning area, hover over the "i" to get a description.
During
1-to-1: "Overall, how are you
feeling today?"
The "Overall, how are you feeling today?" section covers 6 areas that are important "readiness to learn" indicators. These responses should tell you if a student is in a good place to learn or if something needs to be addressed before they can absorb new information. To get more information about each metric, hover over the "i" to get a description.
During
1-to-1: "Are you ready to
learn?" question
At the end of the check-in, the final question is "Are you ready to learn?" Here the goal is for the student to reflect on all their previous answers and decide if they are in a good place to learn right now.
During
1-to-1: The Note Bot
-
When in a 1-to-1, you can take notes using the blue box with 3 white lines in the bottom right corner.
-
When you click on the blue box, it will open on the note screen. You and the learner can take notes that are visible to each other.
-
To make a public note, select your name. You can use speech-to-text or type.
-
Click the paper airplane arrow to send the note.
-
The Private tab on the left side of the note bot allows you to make notes that the student cannot see. You can use speech-to-text or type here as well.
-
Be sure to click Complete when you are done with private notes.
-
You can review these notes by opening up the 1-to-1 session in My 1-to-1 > History tab or My Students > view Student > 1-to-1 tab. You can see all notes in My Notes or the My Students > view Student > Overview tab.
During
the 1-to-1: Scaffolding in Note
Bot
-
In a 1-to-1 session, click on the blue box with 3 white lines in the bottom right corner.
-
Right above the text box is Scaffolding is off. Click Turn on.
-
Five random question prompts will appear. To get questions tailored to the session or conference type, click See all suggestions.
-
Choose the session or conference type under Category.
-
Choose the question level under Level. Level 1 has easier questions, and Level 2 has more challenging questions.
-
To add the question to the session, click the green plus sign.
-
Once you have selected all questions, click ADD in the bottom right corner.
-
The questions will be added to your public notes and a text box will appear for you to add details about the student's response.
-
To turn off scaffolding before adding a question to the session, click the X in the upper right corner.
During
1-to-1: "Are you ready to
learn?" question
At the end of the check-in, the final question is "Are you ready to learn?" Here the goal is for the student to reflect on all their previous answers and decide if they are in a good place to learn right now.
During
1-to-1: The Note Bot
-
When in a 1-to-1, you can take notes using the blue box with 3 white lines in the bottom right corner.
-
When you click on the blue box, it will open on the note screen. You and the learner can take notes that are visible to each other.
-
To make a public note, select your name. You can use speech-to-text or type.
-
Click the paper airplane arrow to send the note.
-
The Private tab on the left side of the note bot allows you to make notes that the student cannot see. You can use speech-to-text or type here as well.
-
Be sure to click Complete when you are done with private notes.
-
You can review these notes by opening up the 1-to-1 session in My 1-to-1 > History tab or My Students > view Student > 1-to-1 tab. You can see all notes in My Notes or the My Students > view Student > Overview tab.
During the
1-to-1: Scaffolding in Note Bot
-
In a 1-to-1 session, click on the blue box with 3 white lines in the bottom right corner.
-
Right above the text box is Scaffolding is off. Click Turn on.
-
Five random question prompts will appear. To get questions tailored to the session or conference type, click See all suggestions.
-
Choose the session or conference type under Category.
-
Choose the question level under Level. Level 1 has easier questions, and Level 2 has more challenging questions.
-
To add the question to the session, click the green plus sign.
-
Once you have selected all questions, click ADD in the bottom right corner.
-
The questions will be added to your public notes and a text box will appear for you to add details about the student's response.
-
To turn off scaffolding before adding a question to the session, click the X in the upper right corner.
During
the 1-to-1: Finishing the Session
To end a 1-to-1, simply click the Done button. The student can complete the After Session section after the 1-to-1 is submitted.
Editing
a 1-to-1
-
Once you have clicked Done on a 1-to-1, you can edit.
-
Find the 1-to-1 you want to edit in one of two ways:
Option 1:
-
Navigate to My 1-to-1
-
In the History tab, past 1-to-1s can be filtered by date, student name, and favorites and sorted by date, student name, and duration. To add a favorite, select the star next to a session.
Option 2:
-
Find the student whose 1-to-1s you want to review in My Students.
-
Click View
-
Navigate to their 1-to-1 tab
-
Filter by date range and sorted by date, status, and type to find the one you want to view
-
Click Open
-
Once opened, click the Edit button in the upper right corner.
-
Edit desired sections.
-
Click Done.
During
1-to-1: "What would you like to
talk about?"
Here the student has the opportunity to share anything they would like to discuss in the session. It could be urgent and important or just something exciting they would like to share with you. This is a great way to make conversations meaningful. Just like all other sections in the 1-to-1, the information will autosave and automatically populate on your screen as the student responds.
During
1-to-1: Learning Strategies
During the session, you might use one of the 11 high-impact strategies. By noting these in your 1-to-1, you will build an understanding of which ones you use most often and which ones have the highest impact on your student. When you select the strategies, the strategy is added to the student's reflection in the After Session portion of the 1-to-1. The student then rates the perceived effectiveness of each strategy. See the learning strategies handout for details on the 11 high-impact strategies and application examples.
Conferences
How to
book a conference
-
Navigate to My Conferences
-
In the upper right-hand corner, select New Conference
-
Select the Student
-
Decide if you want to Start Now or Book for Later.
-
Starting now will open up the conference immediately for you to start working with the student. The student will get a notification of the conference, and it will appear on their calendar and My Conferences. If you want the student to have a chance to complete the conference rubric before your conference, we suggest booking the session in advance.
-
After selecting Book for Later, set the Date & Time for your conference.
-
-
Select Book Conference
How to
open or start a conference
There are two ways to open a conference.
Option 1:
-
From the Home screen, click on the conference you want to begin or review directly on the calendar. If the conference isn't viewable in the calendar square, click on +X more to see the full list of meetings for the day. Then, select the conference.
Option 2:
-
Navigate to My Conferences
-
If it is a conference you want to start, find the conference in Next by date filter, student search, or sorting by date or student name.
-
If it is a past conference you want to view, find the conference in History by date filter, student search, or sorting by date, student name, or final score.
-
Once you find the session, select Open
When
does the student complete the conference
rubric?
Students should complete the conference rubric before your conference begins. If a learner needs help to complete the rubric, the teacher may offer support initially and fade support over time. The conference begins after the rubric is completed, and the teacher begins reviewing the rubric with the student.
During
the Conference: When do teachers
complete the conference rubric?
The teacher walks through the rubric with the student during the conference. This provides the opportunity to adjust the student's perceptions, provide praise, and develop a greater understanding of your learner. Together you can review these key areas of learning and plan the next steps for success. It is worth noting that the rubric is scored based on the teacher's responses and anything marked as "not applicable" does not count against the student in the final score.
During
the Conference: The Note Bot
-
When in a Conference, you can take notes using the blue box with 3 white lines in the bottom right corner.
-
When you click on the blue box, it will open on the note screen. You and the learner can take notes that are visible to each other.
-
To make a public note, select your name. You can use speech-to-text or type.
-
Click the paper airplane arrow to send the note.
-
The Private tab on the left side of the note bot allows you to make notes that the student cannot see. You can use speech-to-text or type here as well.
-
Be sure to click Complete when you are done with private notes.
-
You can review these notes by opening up the conference in My Conferences > History tab or My Students > view Student > Conferences tab. You can see all notes in My Notes or the My Students > view Student > Overview tab.
During
the Conference: Scaffolding in Note
Bot
-
In a conference, click on the blue box with 3 white lines in the bottom right corner.
-
Right above the text box is Scaffolding is off. To turn on, click Turn on.
-
Five random question prompts will appear. To get questions tailored to the session or conference type, click See all suggestions.
-
Choose the session or conference type under Category.
-
Choose the question level under Level. Level 1 has easier questions, and Level 2 has more challenging questions.
-
To add the question to the session, click the green plus sign.
-
Once you have selected all questions, click ADD in the bottom right corner.
-
The questions will be added to your public notes and a text box will appear for you to add details about the student's response.
-
To turn off scaffolding before adding a question to the session, click the X in the upper right corner.
During
the Conference: Learning
Strategies
During the conference, you might use one of the 11 high-impact strategies. By noting these in your conference, you will build an understanding of which ones you use most often and which ones have the highest impact on your student. See the learning strategies handout for details on the 11 high-impact strategies and application examples.
During
the Conference: More Questions
Section
After the rubric has been reviewed, you can choose to unlock the More Questions section. This provides the student a chance to reflect on the conference itself. Just like the After Session reflection in the 1-to-1, the student can complete this section after the conference is completed.
During
the Conference: What does the student
see?
During the conference, the student can see your responses in real-time as you go through the rubric. A star will appear if you give the same response as the student.
During
the Conference: Finishing the
Conference
-
To end a conference, simply click the Done button. The student can complete the More Questions section after the conference is submitted.
After
the Conference: What do the scores
mean?
Once the conference is submitted, you can see a bar of scores added to the bottom of the rubric. This is the average score for each learning area. Please note that anything the teacher marks as "not applicable" will not be factored into the final score.
When looking at My Conferences > History and the Conferences tab in the student profile, there will be a Final Score displayed. This is the average score of all the sections.
How to
edit a conference
Once you have clicked Done on a conference, you can edit.
Find the conference you want to edit in one of two ways:
Option 1:
-
Navigate to My Conferences
-
In the History tab, past 1-to-1s can be filtered by date and student name and sorted by date, student name, and Final Score.
Option 2:
-
Find the student whose conference you want to review in My Students.
-
Click View
-
Navigate to their Conferences tab
-
Filter by date range and sorted by date, status, and Final Score to find the one you want to view
-
Click Open
-
Once opened, click the Edit button in the upper right corner.
-
Edit desired sections.
-
Click Done.
Still
need help?
Use the help button in MARIO for Me to submit a ticket or email me directly at jess@localhost.